
- WINDOWS 10 MICROPHONE DRIVER ISSUE HOW TO
- WINDOWS 10 MICROPHONE DRIVER ISSUE DRIVERS
- WINDOWS 10 MICROPHONE DRIVER ISSUE UPDATE
- WINDOWS 10 MICROPHONE DRIVER ISSUE FOR WINDOWS 10
- WINDOWS 10 MICROPHONE DRIVER ISSUE SOFTWARE
Method 5: Make Sure Hardware Is Compatible The troubleshooter will start looking for the errors, and when it finds them, then it will recommend the fixes for the same. #3) After performing the above steps, a window will open, as shown in the image below. Click on “Troubleshoot” and then select “ Additional troubleshooters“. #2) A window will open as displayed in the image below.
WINDOWS 10 MICROPHONE DRIVER ISSUE UPDATE
#1) Open Settings, click on “ Update & Security“.
WINDOWS 10 MICROPHONE DRIVER ISSUE FOR WINDOWS 10
Various programs have various troubleshooters to locate errors in different programs.įollow the steps listed below to run a Windows troubleshooter for Windows 10 Microphone not working: The feature is called Windows troubleshooters. Windows has a feature to not only locate errors on your system, but it also recommends the fixes to these errors. Also, make sure that your Windows is updated to the latest version. Therefore, you must first update your system as it can resolve numerous errors. Windows takes feedback as logs of errors from the users and provides updates for the system that contains the fixes to these errors. Therefore, make sure that the connection is correct and both the system and device are in good condition. Sometimes the device might be faulty, or the cable connecting the device and the system may be broken.
WINDOWS 10 MICROPHONE DRIVER ISSUE DRIVERS
Now turn by turn, update all the drivers on the system. #2) Now, right-click on all drivers and click on “ Update Driver“. #1) Right-click on the Windows icon and further click on “ Device Manager” as presented in the image below. Therefore, you must make sure that your drivers are updated to the latest version.įollow the steps listed below to update your system’s drivers: Sometimes corrupted or outdated drivers can become the cause for various errors. Method 1: Update Driversĭrivers are very important for your system to make it work smoothly and efficiently as they allow the devices to sync with the system. There are various ways to fix Windows 10 Microphone not working error. #3) Now, click on “ Microphone” and then toggle the switch to “ On” under the heading “ Allow apps to access your microphone”. #2) A dialog box will open as shown in the image below, then click on “ Privacy“. #1) Click on the ‘ ’Windows’’ button and then click on “Settings”. Follow the steps mentioned below to test Microphone Windows 10 settings in your system: You must make sure that your system supports Microphone, and it has relevant settings to manage the Microphone.
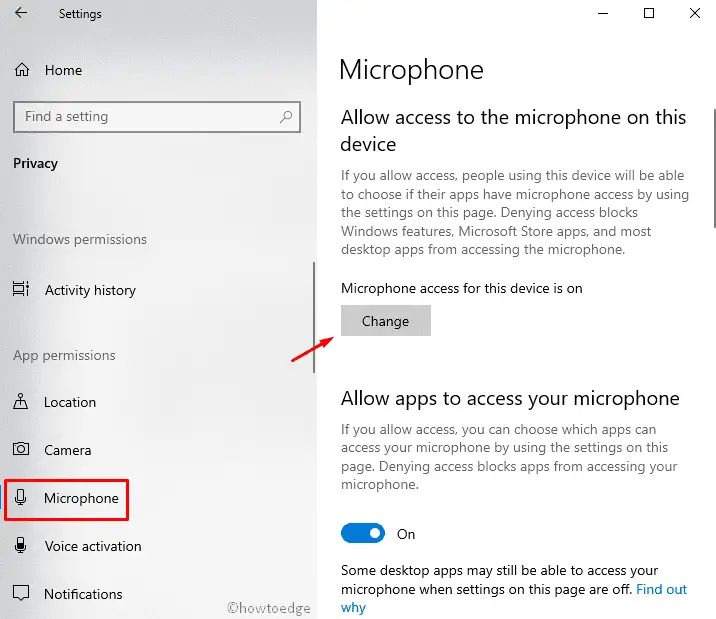
Faulty hardware: There are chances that the hardware (earphones/headphones) that you are using are not of good quality, and therefore they do not work well with your system.Corrupted Drivers: Drivers make your system work smooth and efficient, but if the drivers are corrupted or are malfunctioning, then it can lead to device failure.This might sometimes result in the Microphone not working error. System Compatibility: Various users connect the devices to their system without checking the compatibility of the device to the system.There are various reasons which can be responsible for the Microphone not working Windows 10 error. Method 8: Disable App-Exclusive Control.Method 5: Make Sure Hardware Is Compatible.Ways To Fix Microphone Not Working Error.What Causes Microphone Not Working Error.If it is muted or too low, simply increase the volume of the audio device. One of the first things to do when you encounter this problem is to check the volume of your sound devices.

WINDOWS 10 MICROPHONE DRIVER ISSUE HOW TO
How to Solve the Window 11 Microphone Not Working Realtek Issue Method 1: Increase Microphone VolumeĪfter muting the volume of our audio device, it is possible to forget to turn the volume back up.

Method 6: Modify Privacy Settings of Your Microphone
WINDOWS 10 MICROPHONE DRIVER ISSUE SOFTWARE
Method 5: Check Your Factory Installed Audio Software Method 4: Check If the Microphone Is Set as Default or Disabled Method 3: Check Sound Settings of Your Microphone Part 2: How to Solve the Window 11 Microphone Not Working Realtek Issue Part 1: Why Is My Realtek Audio Not Working?


 0 kommentar(er)
0 kommentar(er)
